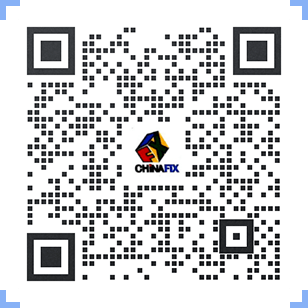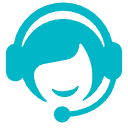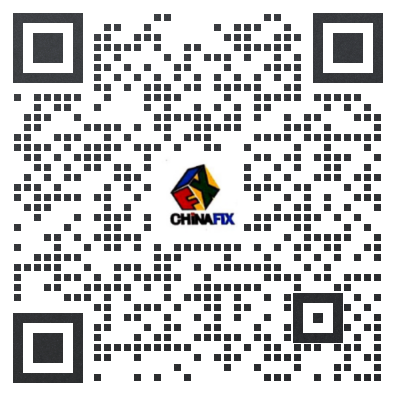如何调整电脑硬盘分区大小?
合理的硬盘分区分配对平时的系统使用体验有很大的提高,在安装系统时给硬盘合理的分区也是非常重要的一步,如何调整电脑硬盘分区大小是大家最关心的问题。下面小编给大家分享一下电脑硬盘硬盘分区大小的调整方法,一起来看看吧!
一、新硬盘分区的方法:
右键计算机图标,然后打开管理-磁盘管理。右键你要分区的硬盘可用空间,点击新建简单卷,然后按照自己的需要分配分区的大小就可以了,调整好后一路点击下一步即可完成新建分区。需要多少个分区依此类推即可。
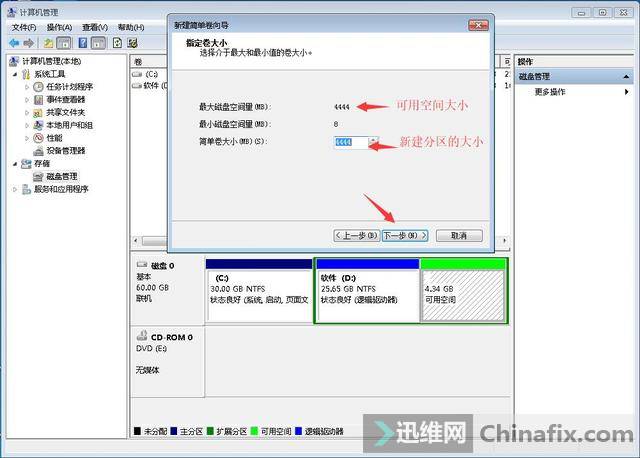
如何调整电脑硬盘分区大小 图1
二、电脑硬盘分区大小的调整方法:
同样是打开磁盘管理,例如:我的D盘有25G,F盘只有4G我需要把D盘分配一些空间给F盘。右键D盘点击压缩卷。
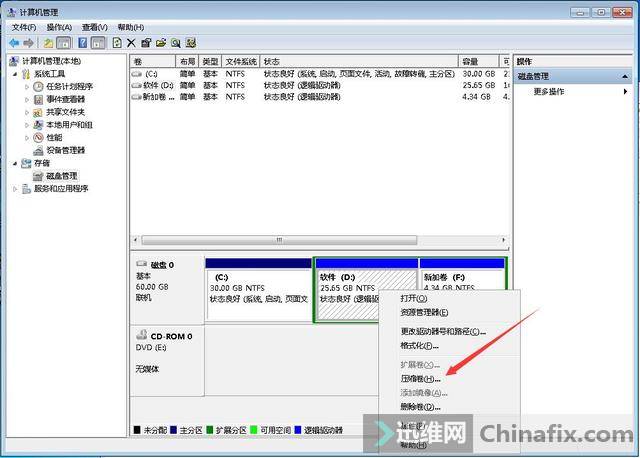
如何调整电脑硬盘分区大小 图2
如图所示调整需要压缩的空间大小,之后点击压缩。
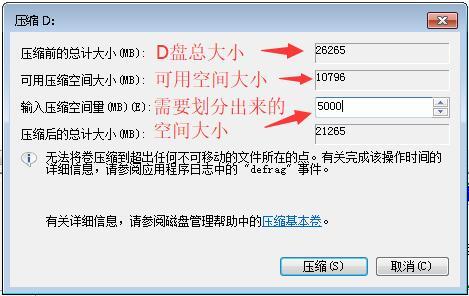
如何调整电脑硬盘分区大小 图3
压缩完成后会出现一个可用空间,这个可用空间就是可以用来分配给其他分区的空间。
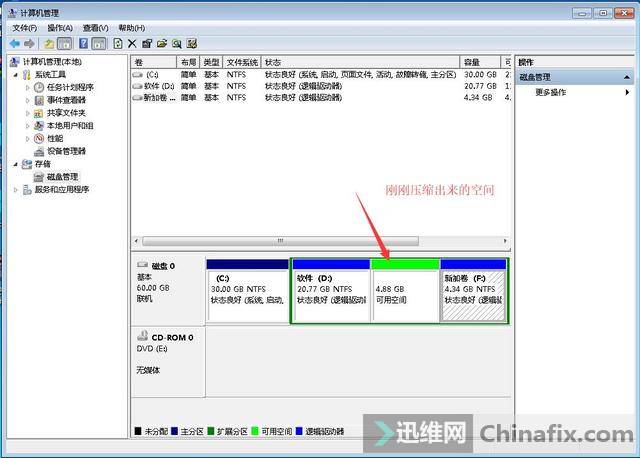
如何调整电脑硬盘分区大小 图4
但是win7系统自带的磁盘管理分区只能分配给可用空间左边的第一个分区而不能分配给其他,右键其他的分区你会发现扩展卷是不能点击的,知道原理后大家应该都知道要怎么操作了,这里小编是把F盘先删了(就是右键F盘删除卷)因为我里面没有资料,如果有东西的话可以先放到其他盘里面。如下图是删除后的分区
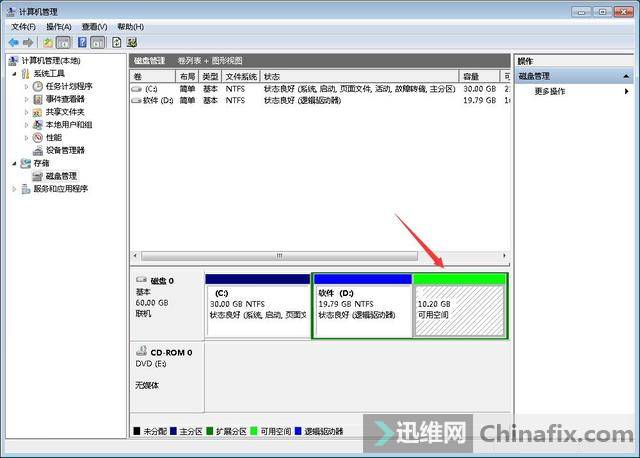
如何调整电脑硬盘分区大小 图5
然后在可用空间上新建一个分区即可,如图调整完毕:
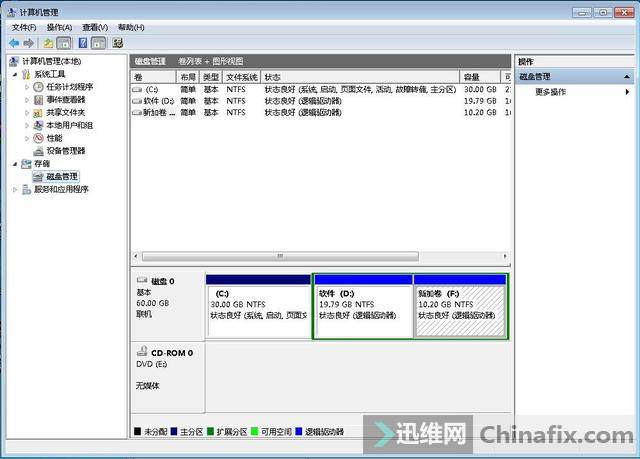
如何调整电脑硬盘分区大小 图6
上面用win7系统自带的功能调整分区可能会比较繁琐一点,大家还可以用分区工具调整:
下载一个DiskGenius分区工具调整,根据自己系统的版本下载。
打开分区工具后选择需要调整的分区,右键选择需要“调整分区大小”。
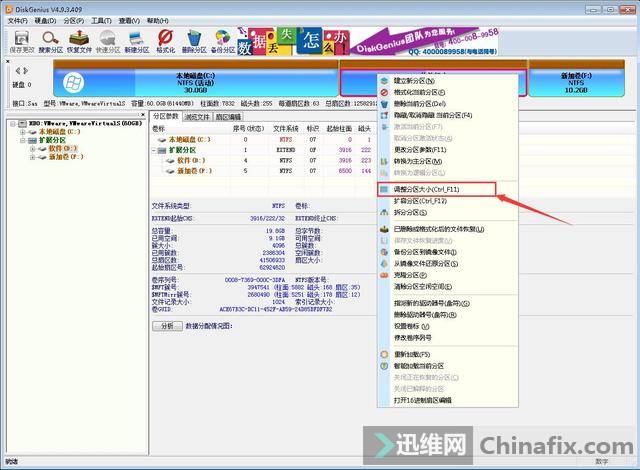
如何调整电脑硬盘分区大小 图7
如下图所示根据自己的需要选择调整分区的大小及状态,可直接合并到其他的分区里。
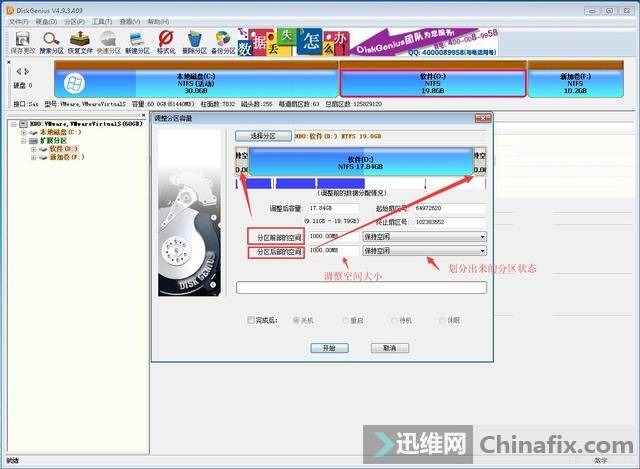
如何调整电脑硬盘分区大小 图8
三、win7安装时电脑硬盘分区的方法:
win7系统安装时的分区方法和上面介绍的方法一样,在PE里的操作和win7系统里的操作差不多,大家可能比较关系的就是win7C盘的大小多少合适,一般win7C盘有50G就可以,推荐80G,另外装win7系统硬盘格式需要MBR格式,如果不是MBR的,可以打开上面介绍的DiskGenius分区工具点击硬盘转换为MBR格式,一般PE系统里面都有这个工具。如下图,因为我的本身就是MBR所以转换分区表类型为MBR格式选项不能点。
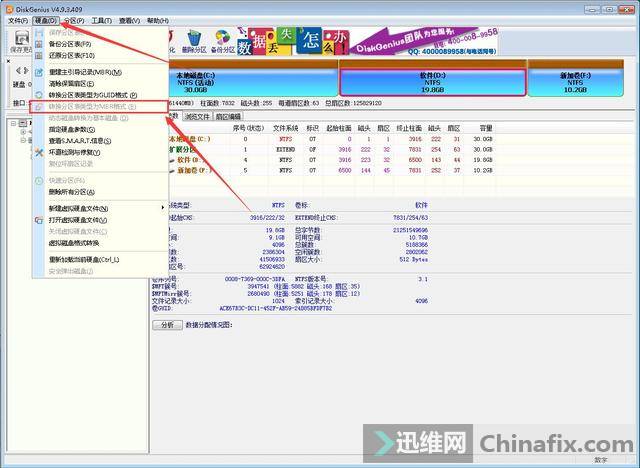
如何调整电脑硬盘分区大小 图9
以上是如何调整电脑硬盘分区大小方法的介绍了,win7自带的功能虽然也能用,但是还是没有软件方便,用哪种方法就看大家自己选择了。希望本文的分享对大家有所帮助。
 培训科目
培训科目
- 学校整体环境展示2022-10-18
- 选择迅维专业手机维修培训的十大理由2022-10-17
- 手机培训教室展示2022-10-16
- 学员实操维修台2022-10-15
- 笔记本维修培训教室展示2022-10-14
- 迅维培训软实力2022-10-13
- 迅维培训大量实操材料2018-07-06
- 迅维培训工具设施2018-07-06
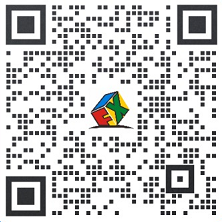
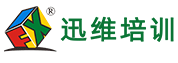
 网站快速导航
网站快速导航 联系方式
联系方式